How to Transfer Photos From an iPhone to a PC(Mac, Computer, iCloud & AirDrop)

This time the main question is how to transfer photos from iPhone to a computer, To switch images and videos from an iPhone to a Windows PC you do not need any special apps. you do not even need iTunes. You only need the Lightning to USB cable to charge.
In fact, it is not even possible for Apple’s iTunes app to copy images from your iPhone to your Mac. It has a picture synchronization feature, but only to copy images from your iPhone
Transfer photos by the help of Windows Explorer or File Explorer
Step 1- First of all, you have to connect your Lightning to USB cable to connect your iPhone or iPad to the PC.
Step 2- After connecting you’ll see a pop-up demanding that you trust (if you have iTunes installed) your device or view your picture and video (if you don’t have iTunes) when you first link to the machine. To allow your device access to your images, tap “Trust.” Tap “Open.” Before you see this popup, you may need to open your iPhone.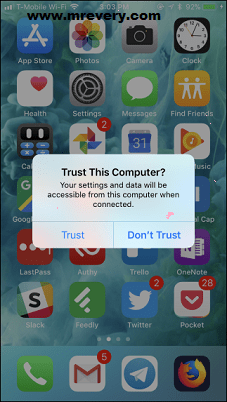
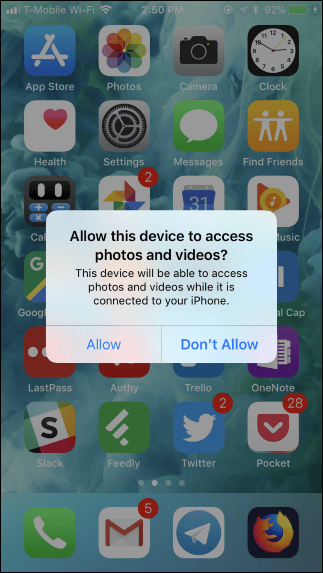
Step 3- After opening your iPhone you will find a new device name “This PC”. Now Double click on it. Look at the image below-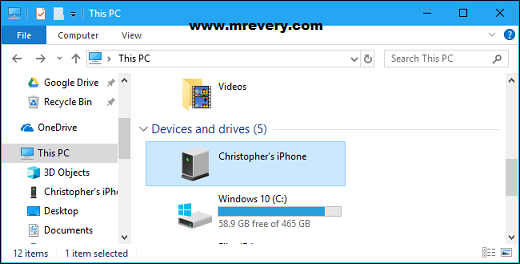
When the iPhone is not seen on this device or PC, Unplug the iPhone, plug it in to make sure it is unlocked.
Step 4- Inside the iPhone, double-click the file “DCIM.” The 100APPLE archive includes your images and videos. You’ll see additional files named 101APPLE, 102APPLE, and more if you have loads of pictures and videos. You can also see directories numbered 100 Cloud, 101 Cloud, etc as you use iCloud to store images.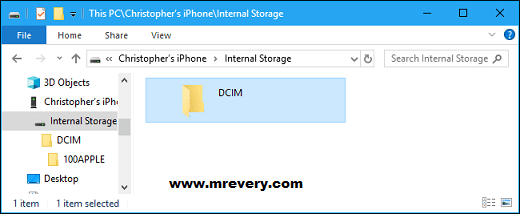
The only thing you can see in your iPhone is the default DCIM file. Here on your iPhone, you can not view any other files.
Step 5- As a.jpg file, as a.móv video, and as.pNG file screenshots, you will see your photographs. To view them from your smartphone, you should double-click them. You can also drag and drop or copy and paste them to your PC.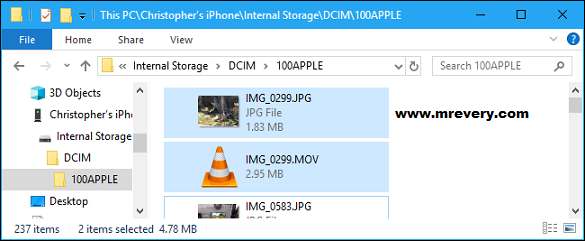
Note -When a DCIM folder deletes a file, it is taken out of the storage of your iPhone.
Step 6- You could only copy or Drag and Drop the 100APPLE folder (and any other folders) into the DCIM folder to import everything from your iPhone. If you want, you can only grab the entire folder of DCIM. Make sure to copy things rather than transfer them to your computer. If you want them to stay.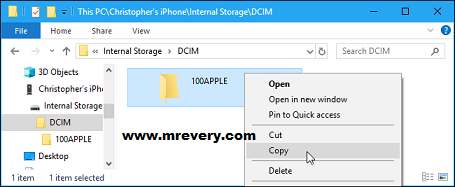
Transfer photos by the help of Windows 10 Photos app
You should use the convenient Photos feature, which comes bundled with Windows 10, if you want to download all images at once from your iPhone or iPad. Where to do this is here.
Step 1- First of all, you have to connect your Lightning to USB cable to connect your iPhone or iPad to the PC
Step 2- Now install Windows 10 photos app in your PC.
Step 3- On the Top- Right corner of the screen Click on “Import“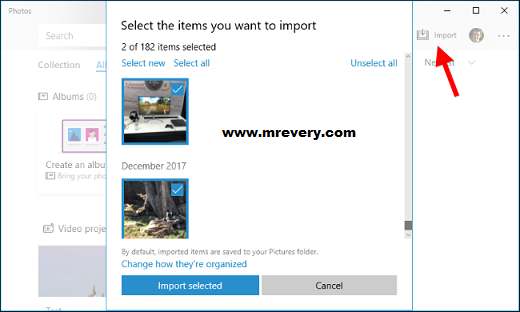
Step 4- Click on that photo which you will not want to import , otherwise all photos will be selected by default.
Step 5- Press “Continue” and the process begins.
Transfer photos by the help of icloud photo library
You can also use online photo sharing services if you don’t want to connect your iPhone to your Computer via cable. This aren’t only uploading pictures from your mobile iPhone, but even uploading them from the mobile to your Computer. A copy saved online and a copy stored on your Computer will eventually be given.
a)steps for iPhone–
Step 1- Go to Settings on your iphone.
Step 2- Tap “iCloud Photo Library” menu which will not activated privously.
Your iPhone uploads your photos to your iCloud account automatically.
b)steps for PC-
Step 1- Launch the Microsoft Store in PC and then search icloud in it.
Step 2- Now download and launch icloud.
Step 3-
Read Also :
Showbox App APK Latest Version Download Free
How to Remove Stremanp.com Virus Redirect and POP-UP Ads

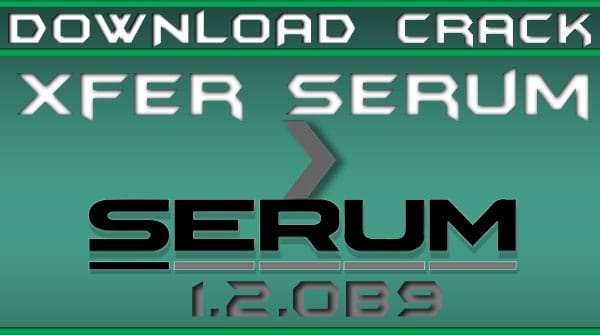

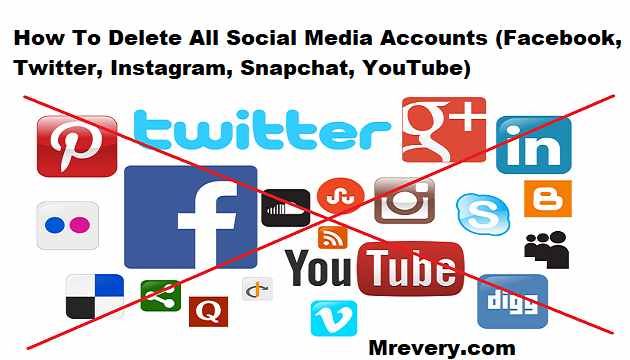


![How to Hack Facebook, Twitter, Gmail Using KeyLogger [Kali Linux – BeeLogger]](http://www.mrevery.com/wp-content/uploads/2020/06/How-to-Hack-Facebook-Twitter-Gmail-Using-KeyLogger-Kali-Linux-BeeLogger-800x450.jpg)