How To Password Protect a Folder in Windows by cmd without any software

We all have computer files that we want to keep secret from the world, but not everyone knows how to protect a Windows 10 folder by a password. Whether you hide notes from someone with access to your laptop or something less dramatic (hopefully), you’re permitted some privacy. Fortunately, you can put those unmentionable plans or files in a secret folder that is password-protected in Windows 10, and you can do that without buying any additional software. Once a new folder has been created in Windows 10, here’s how to protect it from the password.
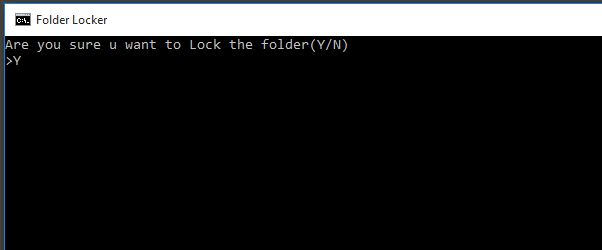
Before you begin, a note:
We have got remarks on problems that people have come up against this way of doing things. So, we came back and conducted numerous test rounds internally, and can now confirm that following this process carefully, step-by-step, works — at least at our end.
But just to be safe, first try using files you can afford to lose, just in case the method doesn’t work for you. Also, make sure that you keep some record of the precise password that you use to lock your folder somewhere. If you lose your password, your files are gone, and as each computer is different, we can not deduce precisely what went wrong at your end.
Also, yes, somebody who understands the process can reverse engineer the FolderLocker file, but this is not meant to keep out tech-savvy people, just nosy family members that you don’t trust.
And as one reader pointed out, in various apps, such as Microsoft Word, files placed in the locked folder may appear in any Recent Files list.
Here’s how a Windows 10 folder can be protected by password, so you can fill it with documents that you want to maintain confidentially — and how to lock, open, and repeat.
How to lock a folder in Windows 10 with a password
- Right-click the folder where you will find the files you want to protect. You can even hide the folder on your desktop.
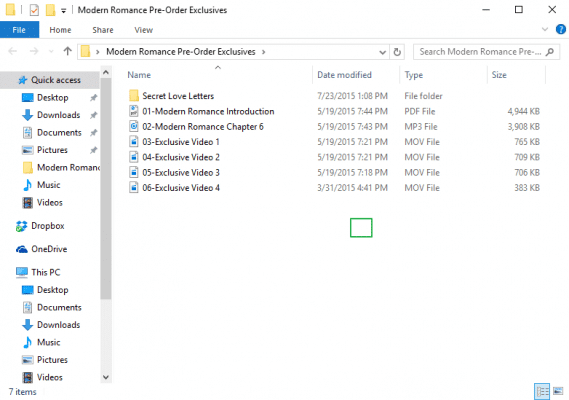
- From the context menu, choose “New.”
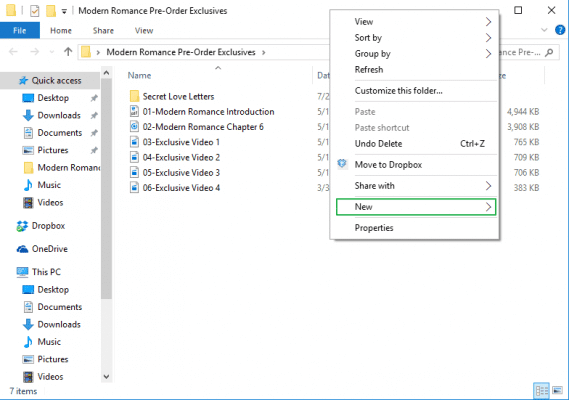
- Click on “Text Document.”
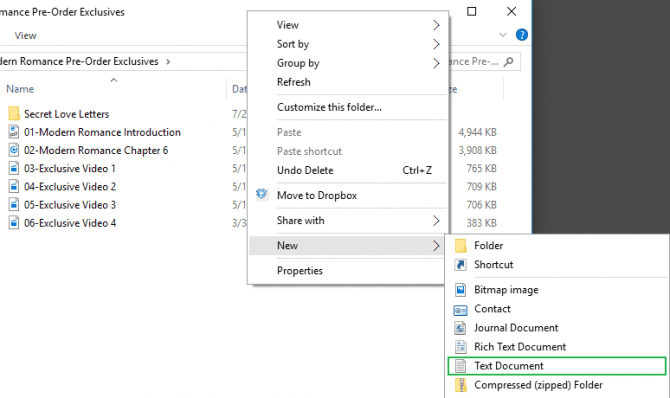
- Hit the Enter. What the file is going to be named doesn’t matter. You can delete this text file once the folder is lockable.
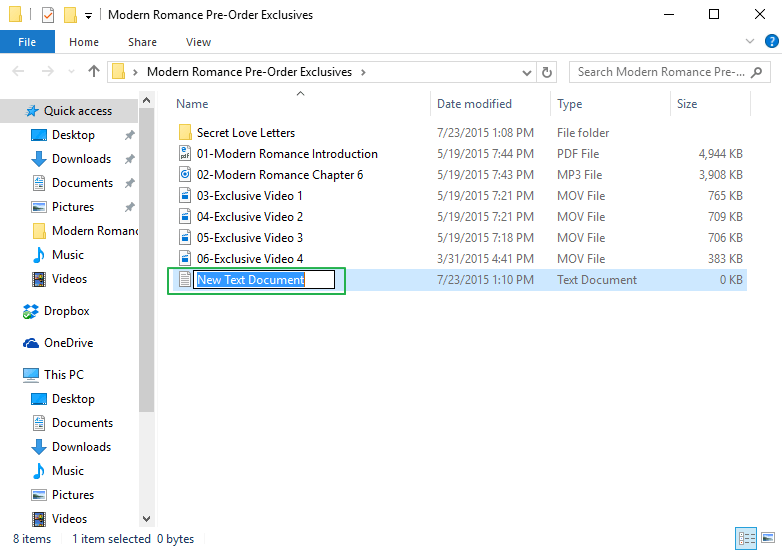
- Double-click the text file to open it.
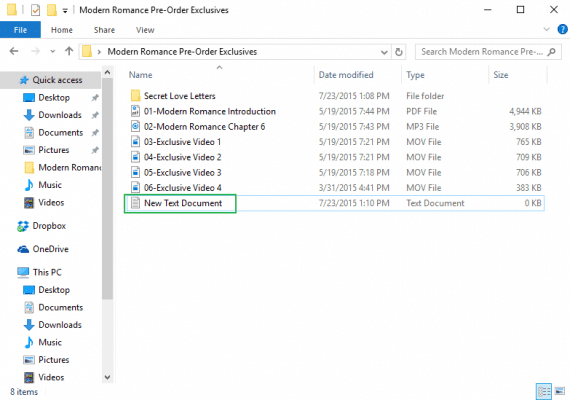
- In the fresh document, paste the text below:
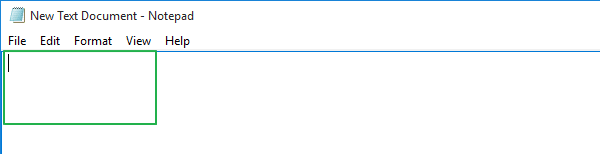
cls
@ECHO OFF
title Folder Locker
if EXIST "Control Panel.{21EC2020-3AEA-1069-A2DD-08002B30309D}" goto UNLOCK
if NOT EXIST Locker goto MDLOCKER
:CONFIRM
echo Are you sure u want to Lock the folder(Y/N)
set/p "cho=>"
if %cho%==Y goto LOCK
if %cho%==y goto LOCK
if %cho%==n goto END
if %cho%==N goto END
echo Invalid choice.
goto CONFIRM
:LOCK
ren Locker "Control Panel.{21EC2020-3AEA-1069-A2DD-08002B30309D}"
attrib +h +s "Control Panel.{21EC2020-3AEA-1069-A2DD-08002B30309D}"
echo Folder locked
goto End
:UNLOCK
echo Enter password to Unlock folder
set/p "pass=>"
if NOT %pass%==Your-Password-Here goto FAIL
attrib -h -s "Control Panel.{21EC2020-3AEA-1069-A2DD-08002B30309D}"
ren "Control Panel.{21EC2020-3AEA-1069-A2DD-08002B30309D}" Locker
echo Folder Unlocked successfully
goto End
:FAIL
echo Invalid password
goto end
:MDLOCKER
md Locker
echo Locker created successfully
goto End
:End
7. Find in the document where it says “Your-Password-Here.” 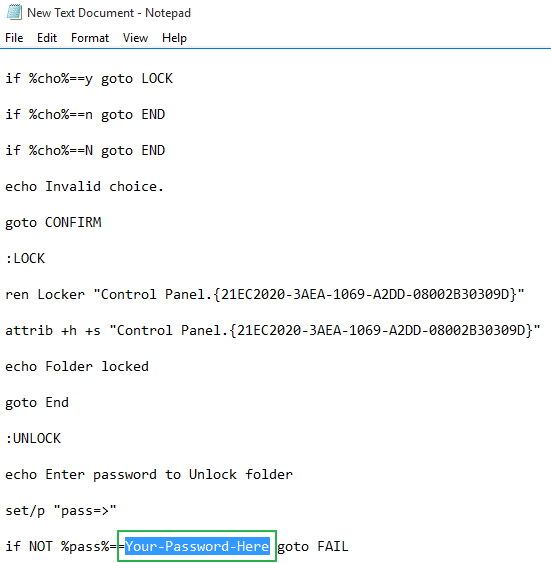
8. Replace “Your Password-Here” with the password with which you wish to lock the folder. 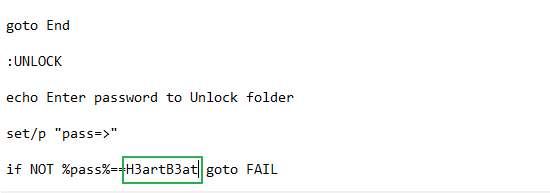
9. Click File. 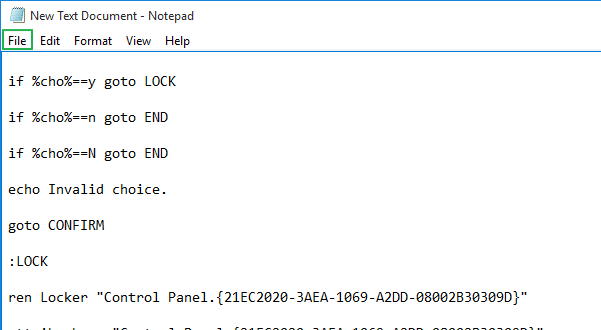
10. “Select Save As…” 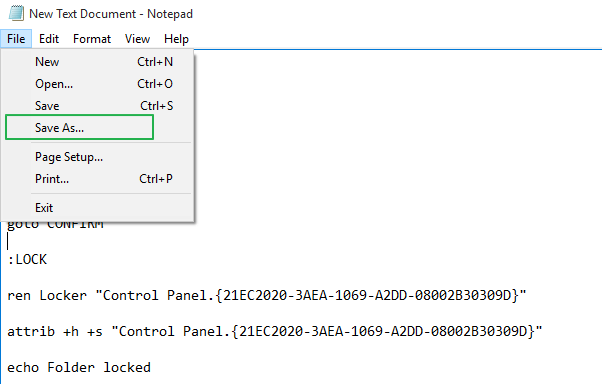
11. Click on the menu bar “Text Documents (* .txt)” next to “Save as Type:” 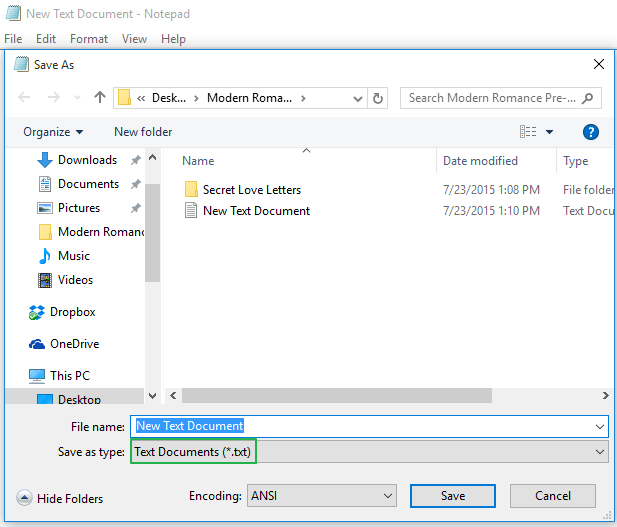
12. Select “All Files”.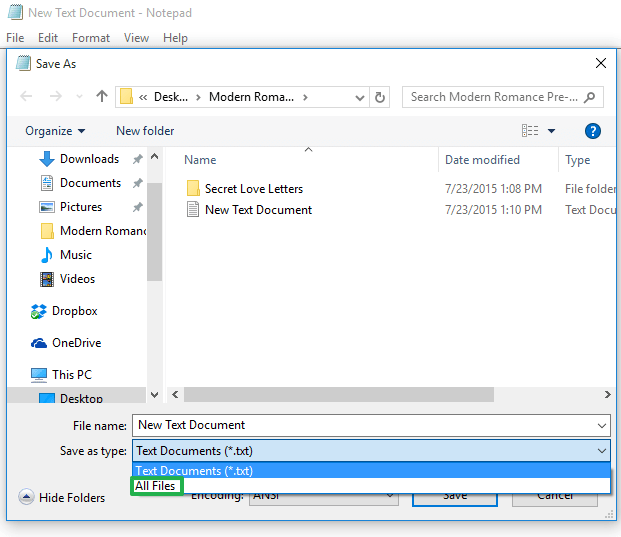
13. Change the name of the file to “FolderLocker.bat” 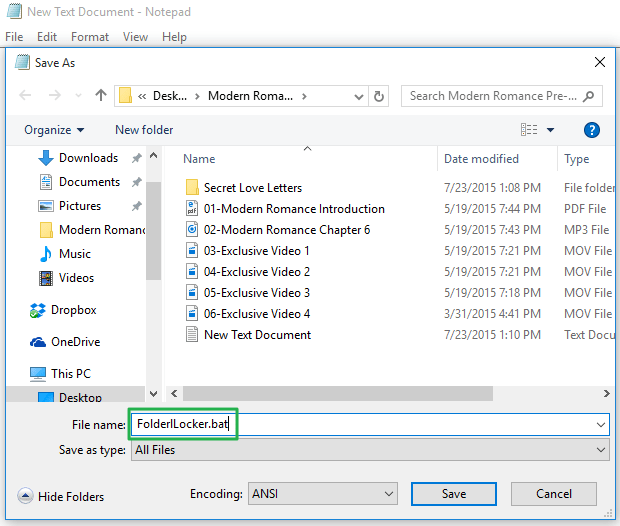
14. Click “Save.” 
15. Double-click FolderLocker. 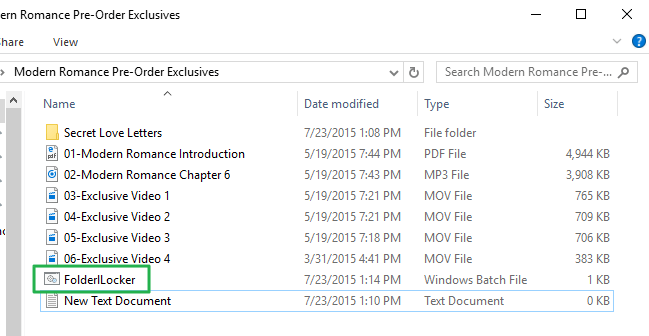
The folder Locker was created! 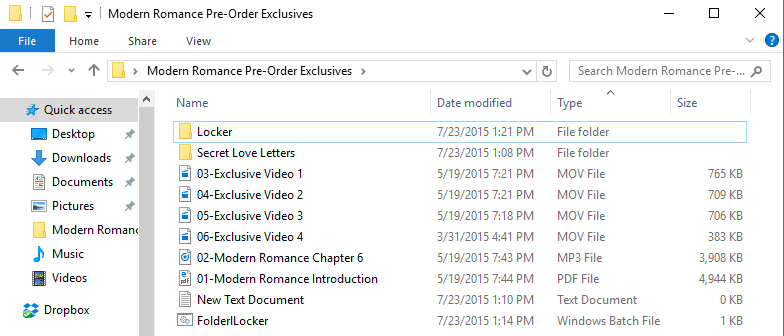
16. Fill in the folder Locker with the items that you want to protect. 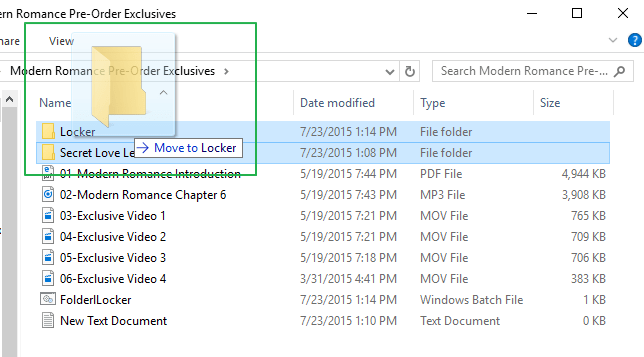
17. Open the FolderLocker file, it’s time to lock the folder up! 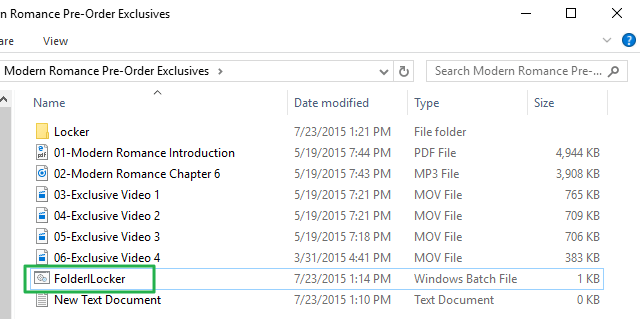
18. In the screen type “Y.” 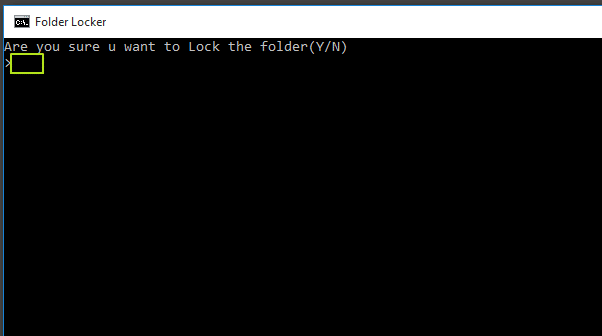
19. Click Enter, the Folder Locker window and the Locker folder itself will disappear! You’re safe in your secrets!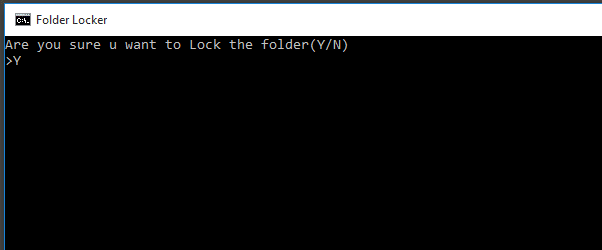
Double-click “FolderLocker” to open the folder to unlock it. 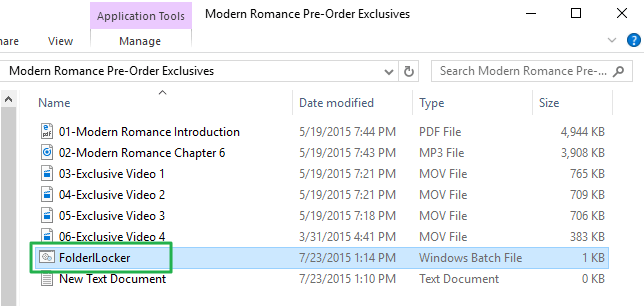
Enter your Step 8 password and press Enter. 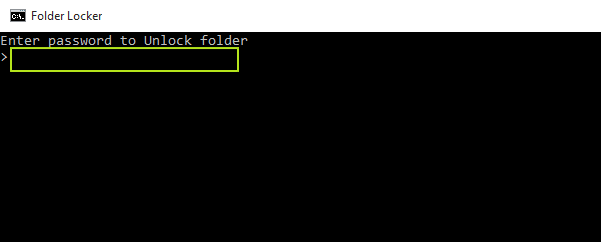
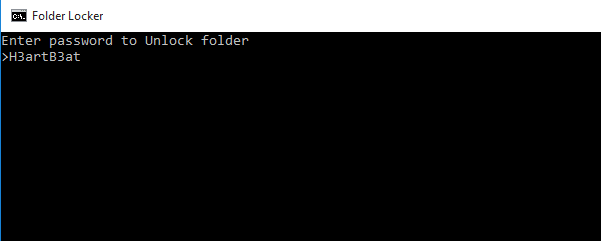
The folder for Locker is back. For finding your hidden files, you can open it.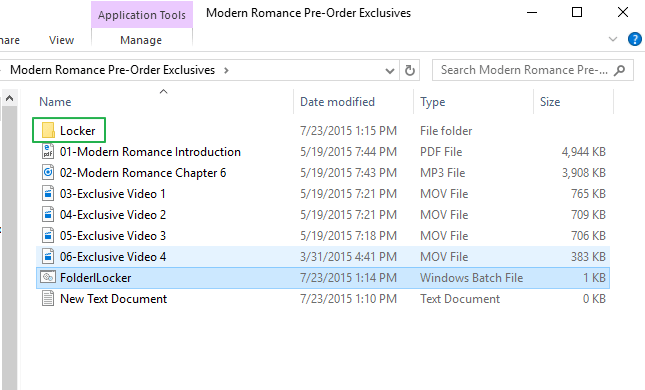 Repeat steps 17, 18 and 19 to relock the folder.
Repeat steps 17, 18 and 19 to relock the folder. 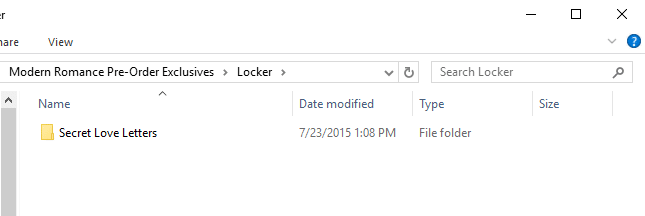
READ ALSO:
- How To Delete and Temporarily Deactivate Your Kik Account
- Asus Zenfone 6 2019 (Zenfone 6z) Price in India June 2019, Specifications, Release Date
- Samsung Galaxy Note10 Pro Specification
- HR E-Mail Id’s
- How To Password Protect a Folder in Windows by cmd without any software
- 30+ NEW RARBG Proxy List of RARBG Offical Mirror sites and Proxies
x

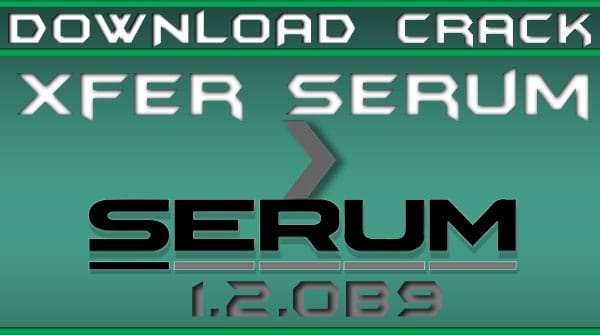

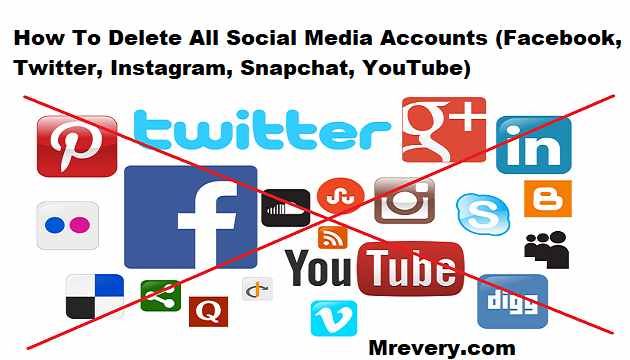


![How to Hack Facebook, Twitter, Gmail Using KeyLogger [Kali Linux – BeeLogger]](http://www.mrevery.com/wp-content/uploads/2020/06/How-to-Hack-Facebook-Twitter-Gmail-Using-KeyLogger-Kali-Linux-BeeLogger-800x450.jpg)