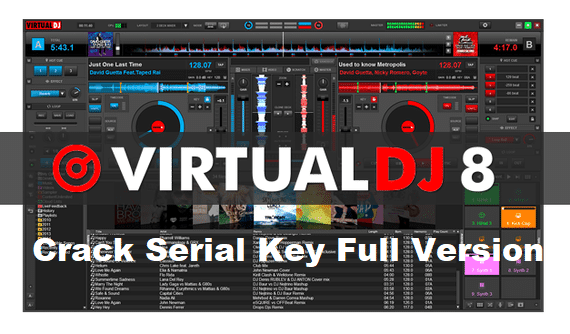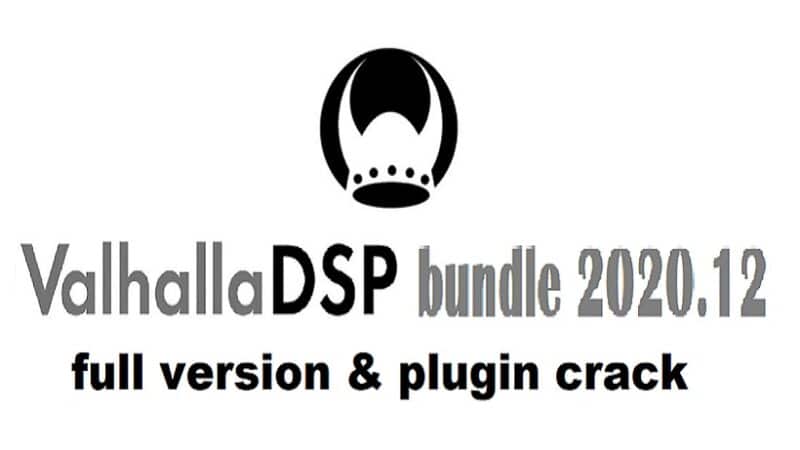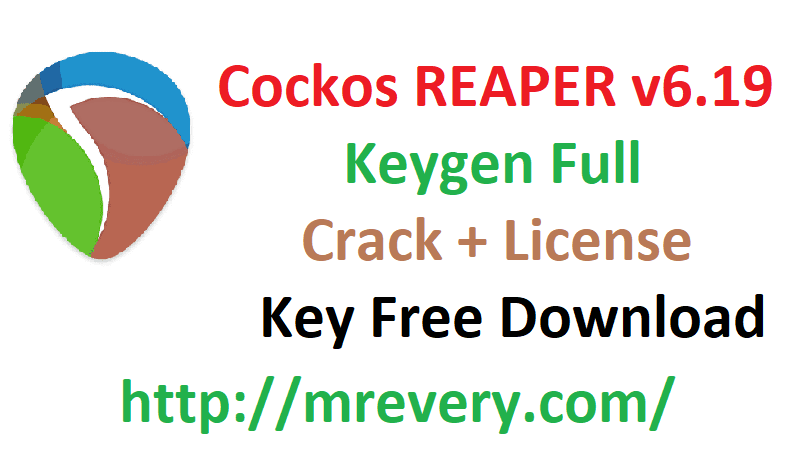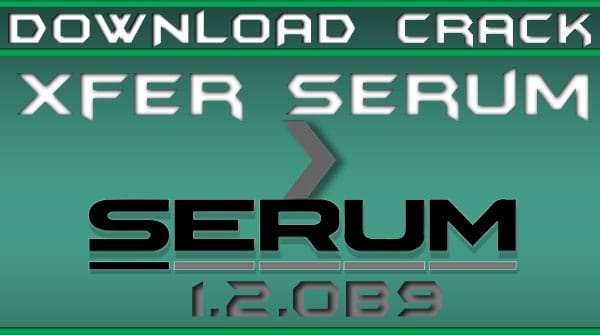How to recover Windows 10 Password 3 Steps from USB Disk Recovery

There are many significant papers in our pcs, which is why we secure it with a password. Imagine you’ve got some urgent work to do on your PC, but you forgot your Windows password, unfortunately? Well, given the emergency, it can be a really frustrating situation. It occurs almost all the time, individuals placed on their pcs stronger, unhackable passwords, but they themselves forget the password because it’s too difficult to remember. This could also occur if you alter your password commonly and have difficulty remembering the recent one.
So. Is there any way without resetting or formatting your Windows to get out of this scenario? Can you retrieve your password for Windows 10?
Can your locked system be unlocked without your password?
Luckily, yeah! If you forgot your password, there’s an excellent and fast way to unlock a closed PC. There’s an instrument I’ve attempted lately called iSunshare Windows Password Genius that helps you rapidly and easily restore your Windows password. The software is packed with effective characteristics that make Windows 10 password recovery a great solution. So, here’s all about this incredible software you need to understand.
Windows Password Genius features
Simple to use
The thing about iSunshare Windows Password Genius that I enjoyed most is that it’s fairly simple to use. The software is simple to look at. It was intended in such a manner that, while using it, no one would ever discover any trouble. You just need to go through a few steps and in no moment it will retrieve your Windows password. The software interface is user-friendly, to maintain stuff straightforward, it only displays the appropriate buttons and controls.
Fast and quick recovery of the password
Well, I have to say that the retrieval of Windows passwords with iSunshare Windows Password Genius is fast and simple. Just a few easy steps and you can log back to your Windows PC. You don’t need to go through any complex process. Recovering the password also doesn’t take a long time. The moment you click the reset password button, the password will be removed from the account and you can log in to the PC with a blank password or the default password.
READ ALSO: How To Set Up Google Home Mini Step By Step
Multiple ways to reset a password with disk
Windows Password Genius iSunshare offers two methods to reset your password. For the same thing, you may create a USD drive or a CD / DVD drive. Just paste the Windows Password Genius iSunshare into a bootable USB flash drive and use it to retrieve or lock the password on the closed Windows 10 system.
Data loss 0%
When you recover your Windows 10 password, you don’t have to worry about the data loss. During the process, it will not impact any of the records or folders. This instrument for recovering passwords keeps the information safe from any loss. So, a lossless Windows password recovery option is supported by iSunshare Windows Password Genius.
READ ALSO: How to Block Pop-Up Ads on Android Mobile Step By Step
Steps to retrieve Windows 10 Password 3 Steps from USB Recovery Disk
The Tool is very effective and it is very easy to take measures. Below is a fast guide for generating USB disk recovery for Windows 10 passwords. Simply follow the measures below and easily use this Windows password recovery software to restore your Windows users/admin account. Let’s start with it.
- First of all, you should have a USB drive that will be used to recover your USB disk from password.
- Now download from its official website the iSunshare Windows Password Genius software. For Android, Mac, and Windows, the software is available, so download the software according to your device. The software is installed.
- Start the software on your system after that. On its homepage, you’ll see two alternatives. CD / DVD and USB device. Click on the choice of the USB disk and go to the next step.
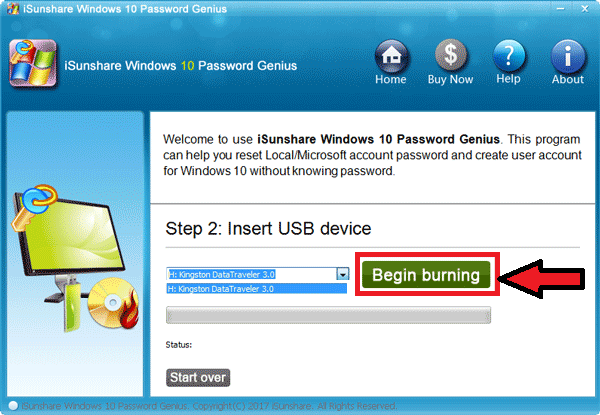
- To start the process, the software will ask you to load the USB disk. Insert the USB drive, choose it from the choices and hit the option Begin Burning. Once the burning process is complete, remove your system’s USB drive.
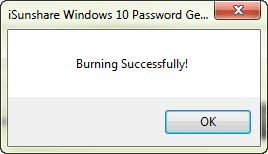
- Now insert the USB drive into the locked laptop and you want the password to be recovered. USB or CD / DVD booting device.
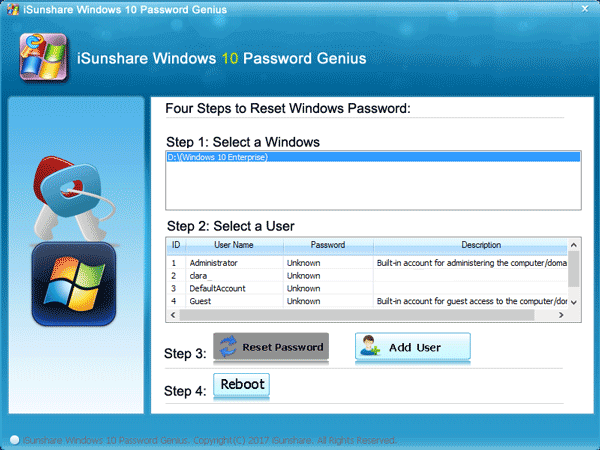
- This is the primary step, now you can begin the process of recovering your password. A window will appear after booting the computer from USB as shown in the image below.
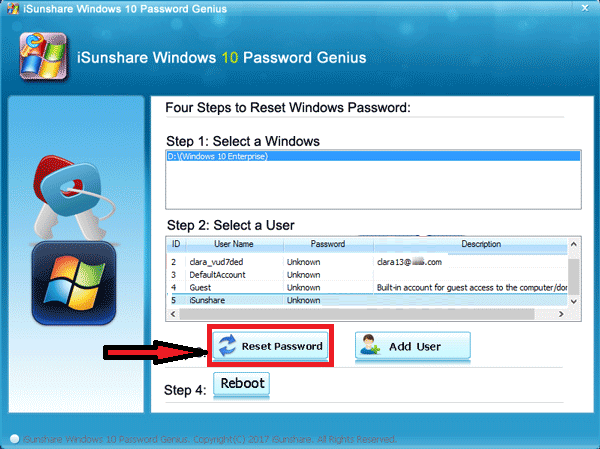
- In step 1, to recover your password, you must select the system and then step 2 requires you to select the user you want to recover your password. Click on the reset password button after that. It will remove the user’s password.
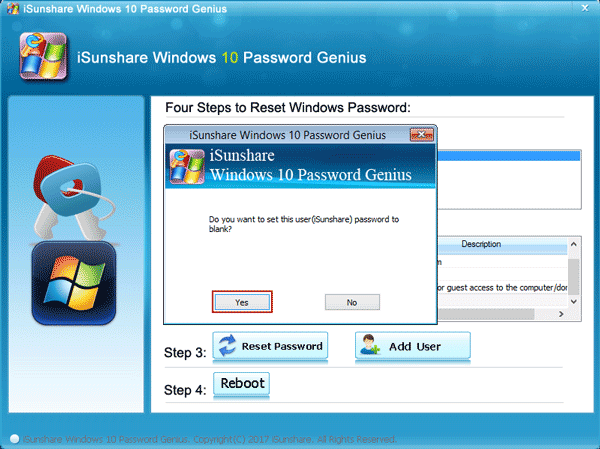
- Now you can use this password as your fresh Windows 10 access and log in, or you can leave your password blank and you can still log in to Windows.
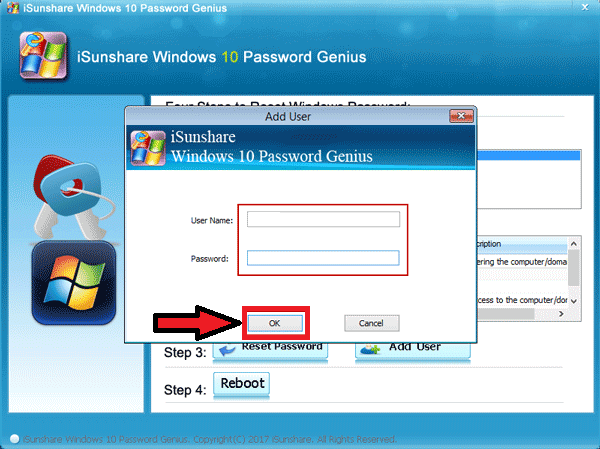
- You can also connect to the Windows to generate a fresh user. To connect to your Windows 10 PC, click the New User button and then set a username and password.
Using iSunshare Windows Password Genius, you can easily retrieve your Windows 10 password.
READ ALSO: